

2013!
Det här året kommer jag att försöka fylla bloggen med lite mer av det jag
brinner för - Photoshop och fotografering. Framförallt det förstnämnda, då ni under min
helt nya kategori "Photoshop Skolan" kommer att kunna hitta både enkla och lite svårare turorials som
förhoppningsvist kommer att hjälpa er lyckas med Photoshop. Annars skriver jag också om
kändisar, mode, musik, mina katter, tatueringar osv. Det jag känner för helt enkelt. Dock
så slänger jag inte in inlägg på löpande band dagligen. De kommer när jag har tid.
Glöm inte att kolla in mina designer på studio94.fanfusion.org.
Tack för besöket, vi hörs! // xoxo Zara
•••••
PHOTOSHOP SKOLAN: Colorings del 1
Tänkte börja ge ut lite tips för hur man kan lyckas bra med Photoshop! Jag kommer att lägga ut både grundläggande "lektioner" och lite med advancerade utmaningar. Just den här kommer att handla lite om hur man kan få till en snygg coloring på sina bilder. Givetvis kan man trixa med färgerna precis hur man vill, men det här är en av mina personliga favoriter.
STEG # 1 - Välj en bild! Leta upp en bra bild som du vill använda. HQ är i princip ett måste om du vill att färgerna ska bli som planerat.

STEG # 2 - Heltäckning! Använd "Rectangle tool" för att lägga dessa två färger över bilden. Här nedan har jag lagt dem på en halva var, men i själva bilden ska den bruna först läggas över hela bilden, och sedan en gråa överst (även den ska täcka hela bilden).

STEG # 3 - Blending options! Högerklicka sedan på det bruna lagret bland dina "layers" nere till höger i bild. Välj "blending options". Ändra sedan dess Blend Mode till "Color" och fyll i 30 %.

STEG # 4 - Blending options! Gör sedan likadant med det gråa lagret. Men här väljer du istället Blend Mode "Difference" med 20 %.

STEG # 5 - Nuvarande utseende! Vid det här laget ser min bild ut så här. Den har en brun ton, samtidigt som allt det svarta i bilden har mattats av och blivit mer av en mörkgrå färg.

STEG # 6 - Curves! Nu är det dags att ge bilden lite djup. Allt med colorings är helt fritt, men jag har i det här läget valt att göra bilden mörkare. För att göra samma sak: gå in på Image > Adjustments uppe i menyn, och klicka sedan på "Curves". Böj kurvan ungefär som jag har gjort på bilden här nedan!

STEG # 7 - Selective color! Nu är det dags att leka med färgerna. Jag har inte lagt upp några siffror på hur jag ändrat mina färger här, men det här är ett perfekt tillfälle för er att prova er fram. Gå in på Image > Adjustmens och klicka på "Selective color". Jag har ändrat staplarna på Reds, Yellows, White, Neutrals and Blacks.
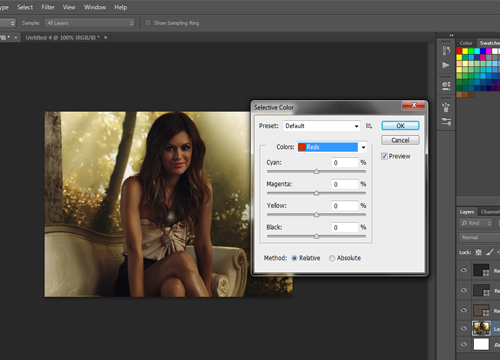
STEG # 8 - Färdigt! Så här blev mitt slutresultat. Lycka till!


